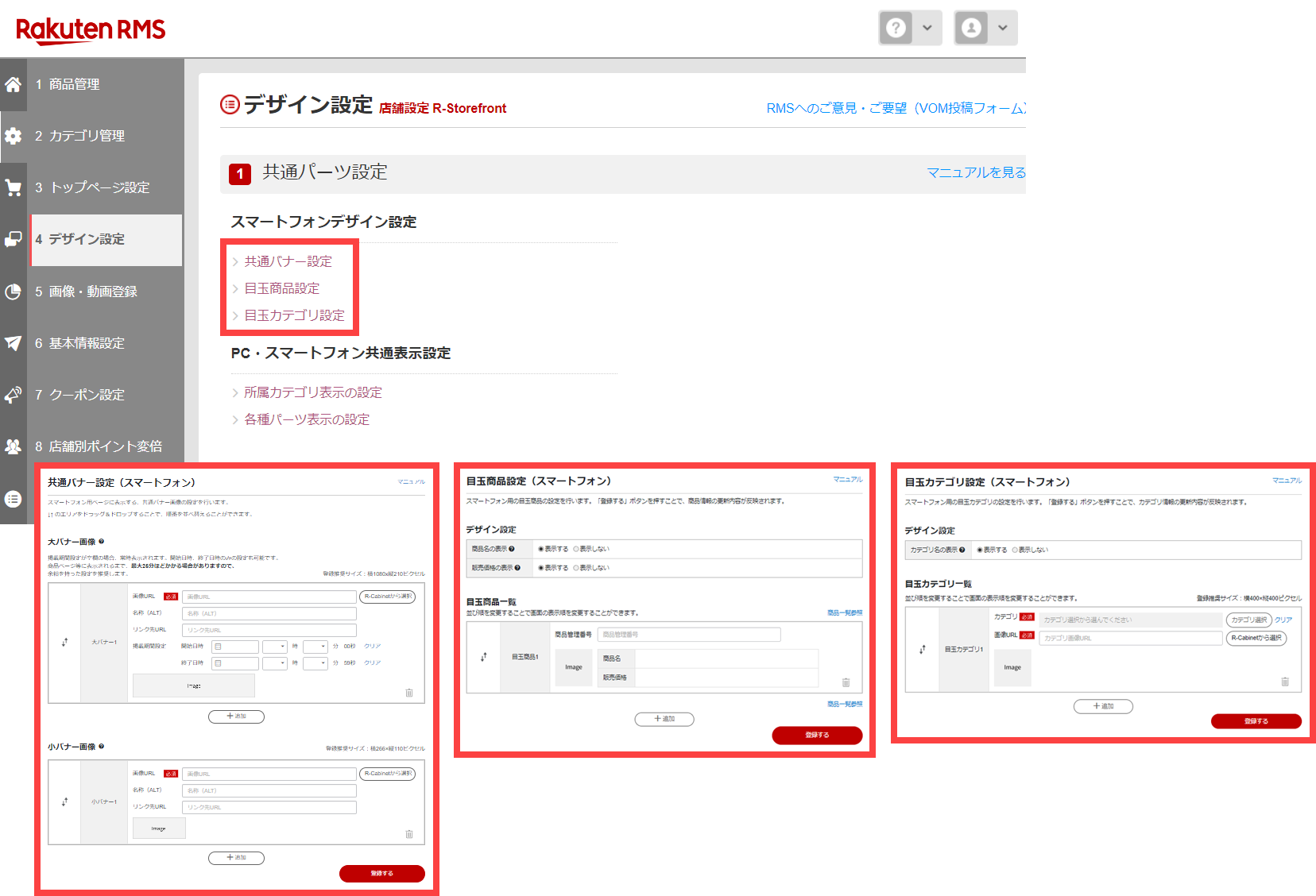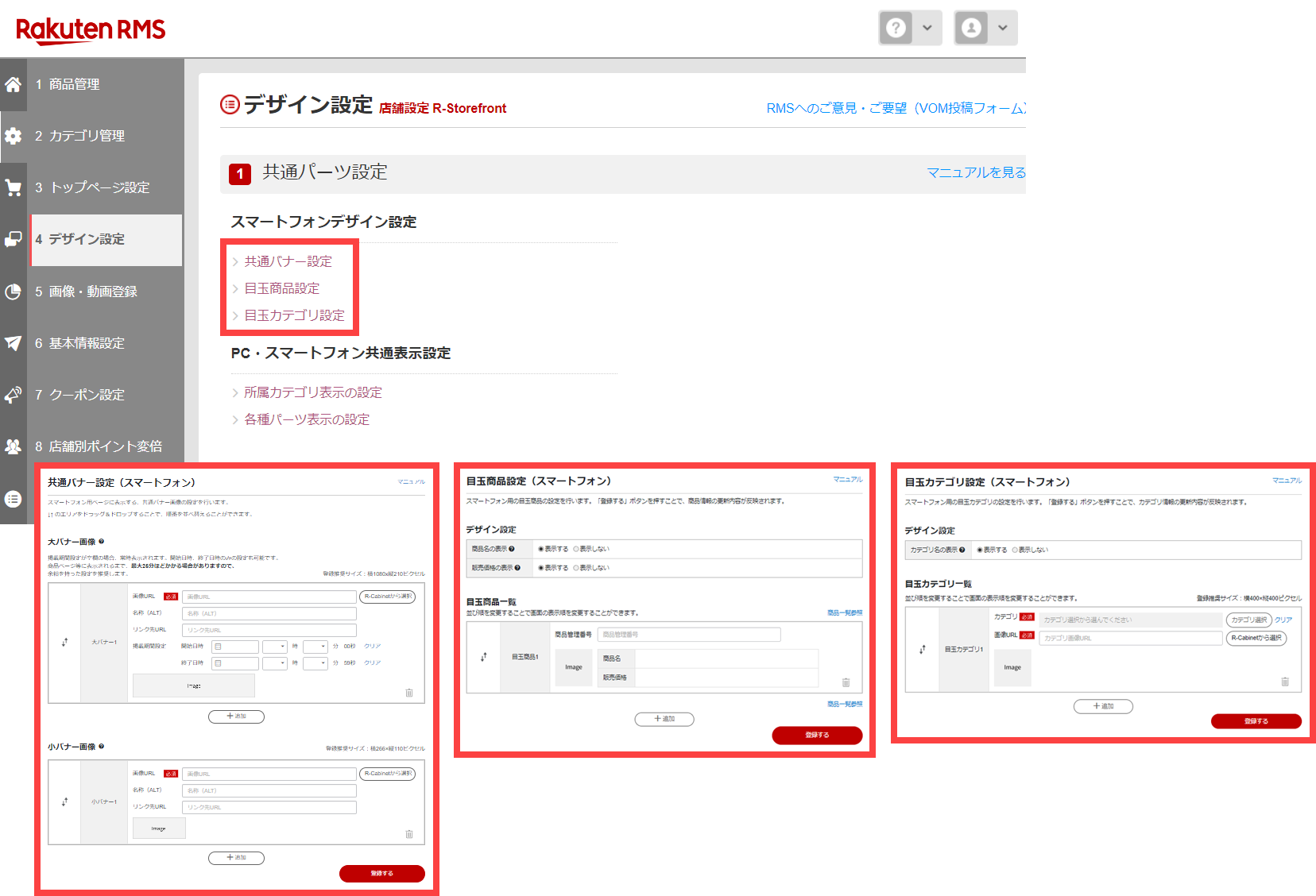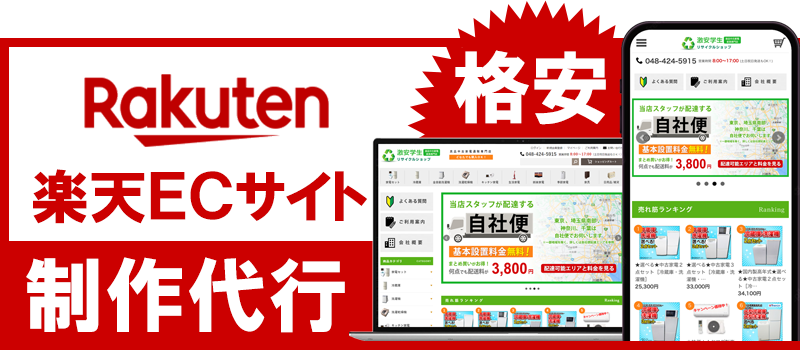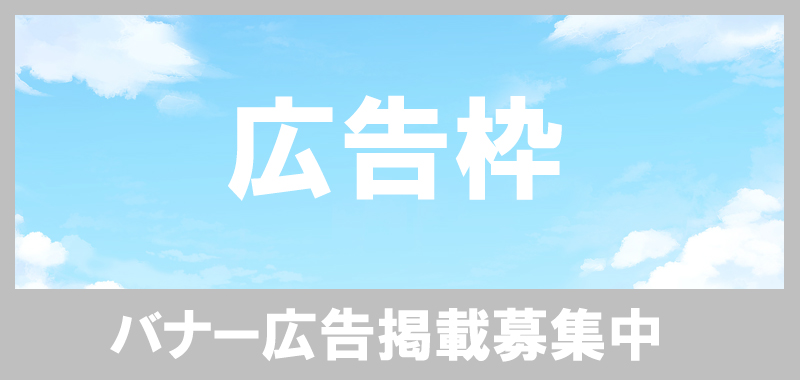仕様変更された新デザインの楽天トップページ編集方法
楽天RMSの
新デザイン仕様変更により楽天GOLDへの
トップページ切替設定が廃止され、TOPページの自由度が低くなりました。このページでは、その新デザインの仕様範囲内で出来るスライドバナーやおすすめ商品、お知らせの設定方法を解説します。
まずはトップページの看板を設定する
店舗設定>トップページ設定>看板設定(PC・スマートフォン)へ進むと下図の画面が表示されます。PC版とスマホ版共通で設定する場合は、
横1200px×縦400pxの看板画像を制作し、R-CabinetにUPしたURLを入力することで設定できます。PC版を別にする場合は、PC用の欄に横1024px×縦256pxの看板を設置します。
R-Cabinetに画像をアップする方法はこちら

パーツ単位になっている新デザインの構造を理解する
新デザインではHTMLやCSSコーディングが必要なくトップページのデザインやレイアウト変更ができるよう、パーツ単位で設置・編集できる構造になりました。
店舗設定>トップページ設定>トップページ管理・編集へ進むと下図の画面が表示されます。ページ一覧の「編集」ボタンを押して店舗トップページ編集画面に移行します。その画面の左側にパーツ選択の欄がありますので、ここで
設置したいパーツを選択・設置できるという仕組みです。

スライドバナーや小バナーを設置する
昔は楽天GOLDにUPしていたスライドバナーも新デザインでは簡単に設置できるようになりました。前述の通り
店舗設定>トップページ設定>トップページ管理・編集へ進み、パーツ選択の欄から
大画像を選択します。ここにR-Cabinetにアップした画像URLを張り付け、レイアウトの欄で
横スクロールを選択します。自動回転の欄も「あり」を選択すると一般的なスライドバナーになります。パーツ選択で
小バナーを選択してレイアウトの欄で
縦配置を選択すると2列の小バナーを設置できるという仕組みです。

おすすめ商品やお知らせを設置する
前述の通り
店舗設定>トップページ設定>トップページ管理・編集へ進み、パーツ選択の欄から
商品を選択します。ここに商品管理番号を入力するとトップページに掲載できる仕組みです。レイアウトの欄で横スクロールを選択すれば、スライド型のおすすめ商品になり、縦配置にすると2列で表示されます。パーツ選択で
お知らせを選択してテキスト入力するとトップページにそれが掲載される仕組みです。見出しをクリックした時の動作も選択でき、リンク先URLの設置や説明テキストを表示させることもできます。