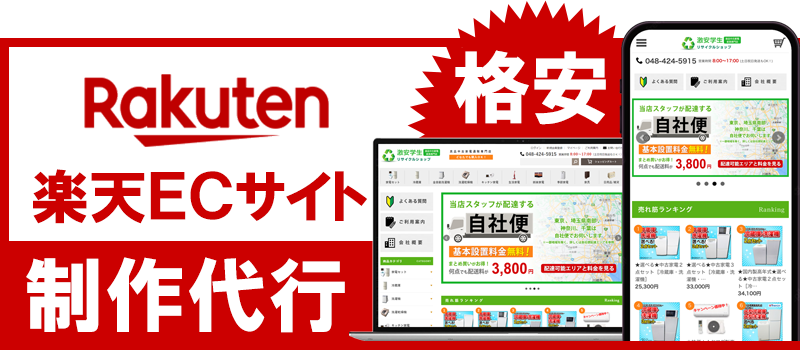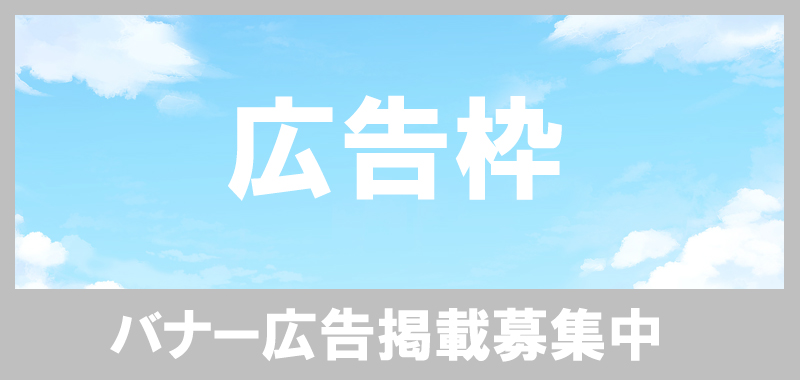カテゴリ構造の設置とメイン画像やカテゴリ説明文上/下の設定方法
楽天サイトにおいて非常に重要なカテゴリ構造。RMSのカテゴリ管理で多階層のカテゴリ構造を設定し、そのカテゴリに商品を振り分ける設定など、このページでは楽天RMSで出来る
カテゴリ関連の設定方法を解説します。
カテゴリ管理でカテゴリ構造を設置する
まずは楽天RMSの中のカテゴリ管理メニューにてサイト全体のカテゴリ構造を設置します。RMSにてカテゴリ管理へ進みますと下図の設定画面が表示されます。カテゴリトップの欄の右側にある
「追加・並べ替え」ボタンを押して大カテゴリを登録します。その登録した大カテゴリの「追加・並べ替え」ボタンを押せば、小カテゴリを登録することができます。この方法でサイト全体のカテゴリ構造を設置します。登録したカテゴリ構造のサイトマップは、
https://item.rakuten.co.jp/ショップ名/c/のURLにてページ確認できます。

設置したカテゴリ構造に商品を振り分ける
次にカテゴリページを表示した時に、サムネイルの商品画像が表示されるようにカテゴリ毎に商品を振り分ける方法です。楽天RMSにて
商品管理>商品一覧・登録へ進みますと下図の画面が表示されます。「新規商品登録」ボタンもしくは、登録済み商品一覧の「編集」ボタンを押して、個々の商品登録・修正ページへ進みます。そして「ページデザイン」のタブにて
店舗内カテゴリという欄があります。ここに前述の方法で設置したカテゴリ名を入れることで、そのカテゴリに商品を振り分けることができるという訳です。入力欄は5つありますので、1つの商品を5個のカテゴリまで振り分けることができます。

カテゴリ毎にバナー設置やHTMLを入力する
例えば、バッグというカテゴリページにオリジナルバッグのバナー画像を設置したり、その簡単な説明文のテキストを入力したい時の設定方法です。楽天RMSにて、カテゴリ管理へ進みますと登録したカテゴリ一覧が表示されます。設置したいカテゴリの左側にある鉛筆マークから「ページ編集」ボタンをクリックします。そして表示されたカテゴリページ編集画面の中ほどに
メイン画像という箇所があります。ここにバナー画像のURLを入力することで、そのカテゴリページを表示した時のバナーを設置することができます。
 カテゴリ説明文上/下という欄
カテゴリ説明文上/下という欄があります。これはPC版のカテゴリページ上部/下部に独自のHTMLを入力できる欄です。例えばブランドのカテゴリページでしたら、そのブランドの説明文を入力したりします。
スマートフォン用カテゴリ説明文という欄は、スマホ版のカテゴリページ上部に独自のHTMLを入力できる欄です。
ヤフーや自社ECサイトと並行運用する場合
楽天に出店しているショップの多くがヤフーや自社ECサイトと並行運用しています。管理の面でもカテゴリ構造を同じにした方が便利で、基本的にはどれも同じように大・小カテゴリの登録と商品の振り分けができるようになっています。新規商品登録の際に同じカテゴリ構造ですと
スムーズに商品登録ができるという訳です。
ヤフーのカテゴリ登録方法を比較して見る
makeshopのカテゴリ登録方法を比較して見る